Як тестувати сайт на сумісність із усіма пристроями

Із свого досвіду я бачу що за 5-6 років відбувається моральне старіння комп'ютерних пристроїв, і вони кладуться на полицю або відправляється у смітник. Але пристроями, котрі випущені протягом останніх 5 років, люди користуються. Тож якісно зроблений сайт має працювати на них усіх.
Отже, якщо зараз 2018 рік, то якісний сайт повинен працювати на пристроях виготовлених від 2013 року по зараз. Подумаємо над цим. Якщо у користувача Персональний Комп'ютер виготовлений у 2013 році, то на ньому стоїть Windows 7, 8 або 10. На такому комп'ютері Firefox чи Chrome самостійно оновляться до найновішої версії. Отже проблем із сумісністю не буде.
А що робити із телефонами і планшетами на Adroid чи iPhone. Не всі користувачі вміють встановити Opera, багато у кого немає профілю у GMail, відповідно Google Play для них недоступний. А вбудований браузер зв'язаний із версією операційної системи, і не може бути оновлений на новіший.
Отже, потрібно для початку просто протестувати сайт на Adroid і iOs за 2013 рік. А тоді, при бажанні, виправити сайт, щоб він добре працював на цих пристроях.
Зараз є можливість тестувати сайти у емуляторах, щоб не купувати купу пристроїв. У цій статті я детально розписую як встановити Android 4.4 на віртуальний комп'ютер і нічого не платити за програмне забезпечення.
Якщо прочитати статтю в вікіпедії про Android, то можна з’ясувати, що у 2013 році було випущено версію 4.4.
Завантажмо файл встановлення Android x86 4.4
Тепер треба встановити віртуальний комп'ютер. Найкращий на нинішній час віртуальний комп'ютер - це Oracle VirtualBox. Його базова версія безкоштовна і для приватного і для корпоративного використання. Завантажуємо його із www.virtualbox.org і встановлюємо.
Запускаємо і створюємо нову віртуальну машину.
- Тип Linux
- Версія Other Linux 32 bit
- Без жорсткого диску
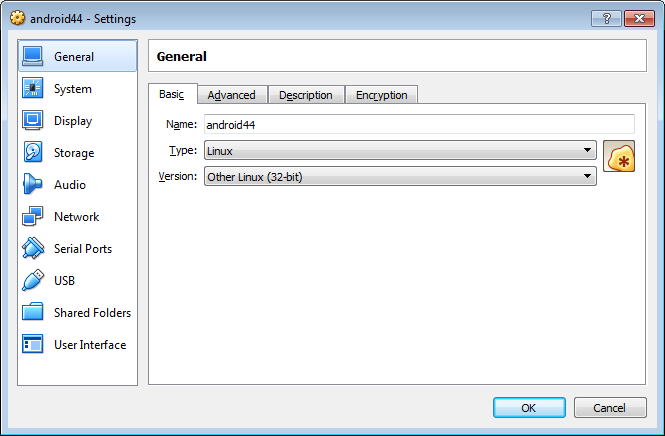
Тепер заходимо у опції і налаштовуємо
- Розмір оперативної пам'яті 1024Мб
- Чипсет ICH9
- Мишка PS/2
- Ввімкнути I/O APIC
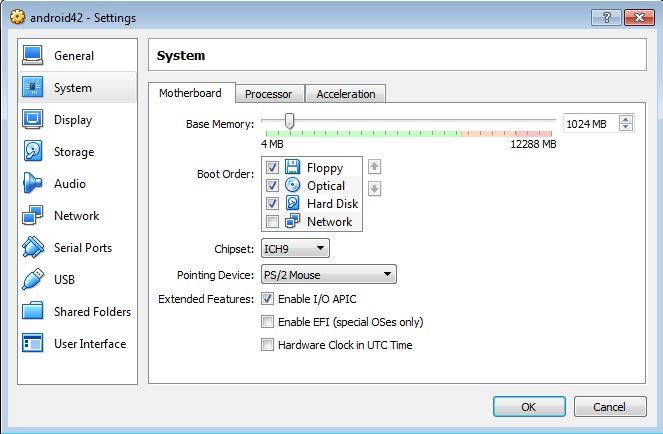
- Кількість процесорів рівна кількості ядер у Вашому комп'ютері
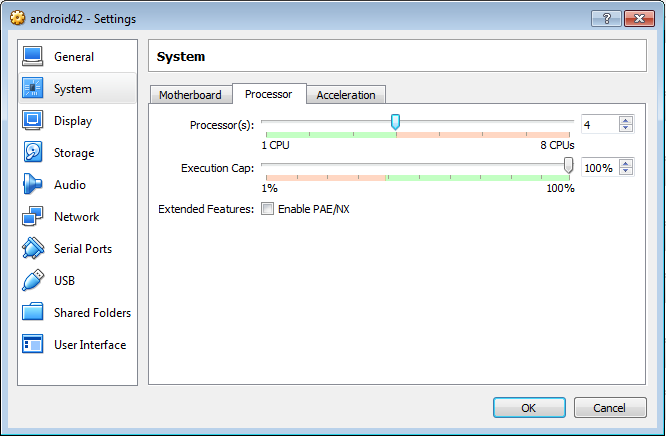
- Відео пам'ять 128 Мб
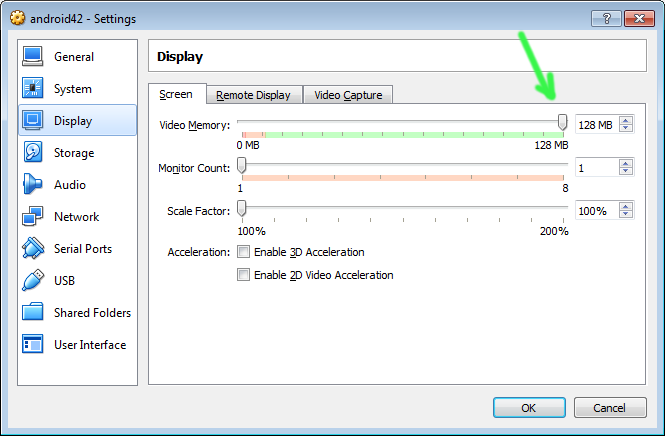
- Мережа 1 - NAT
- Мережний адаптер AMD PCNet FAST III
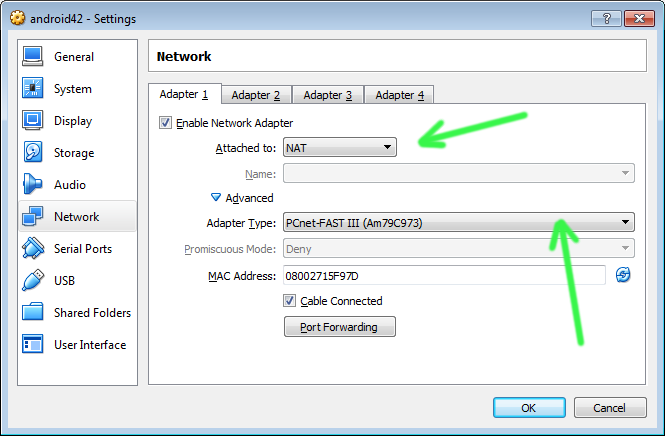
- Без звукової карти
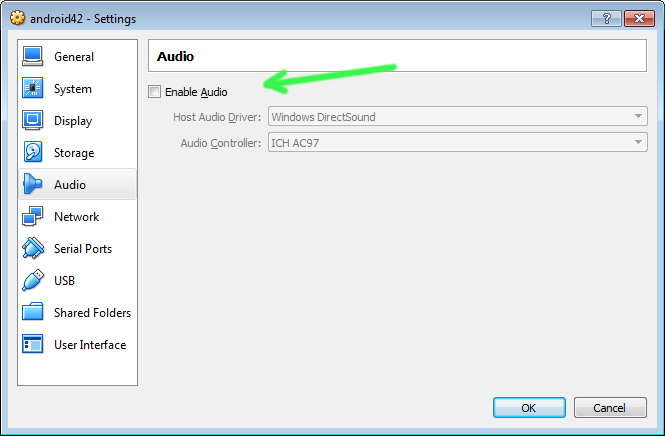
Тепер створюємо новий SATA жорсткий диск об'ємом 4Гб. А також IDE привід для дисків. Вставляємо у нього файл android-x86-4.4-r5.iso
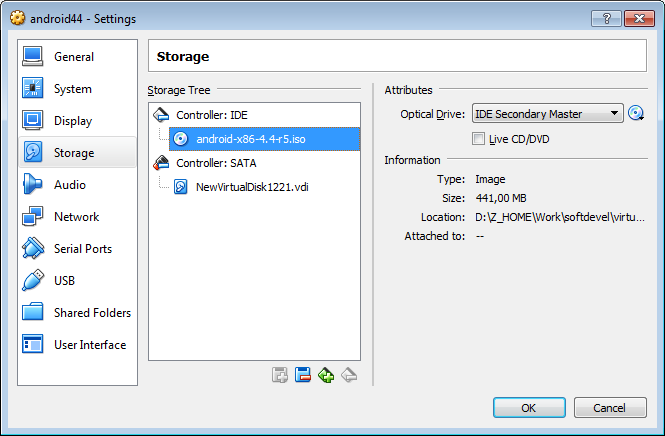
Запускаємо віртуальну машину. Щоб вивести мишку із віртуальної машини назад у Windows треба натиснути правий <Ctrl>.
У меню із диску вибираємо "Installation - Install Android-x86 to harddisk". Створюємо новий розділ на весь розмір віртуального жорсткого диску. Вказуємо тип файлової системи ext2.
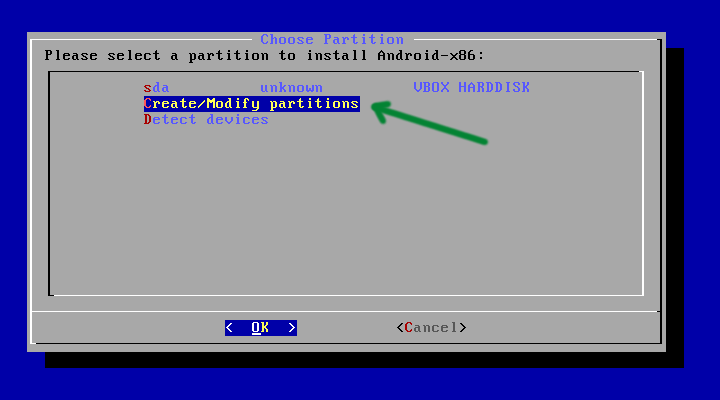
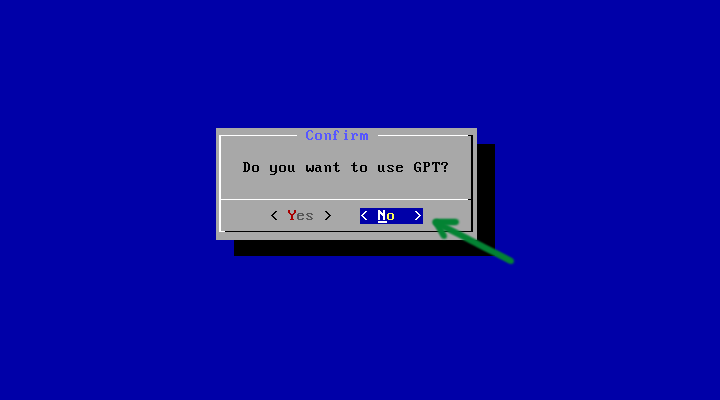
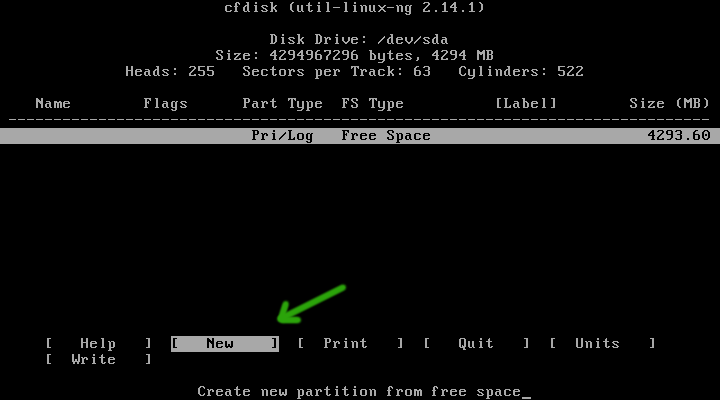
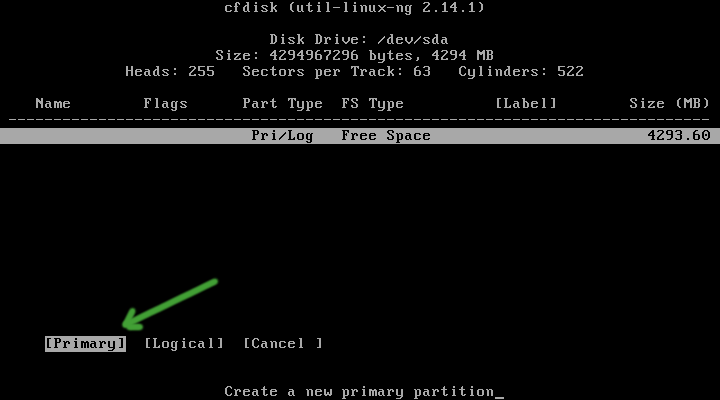
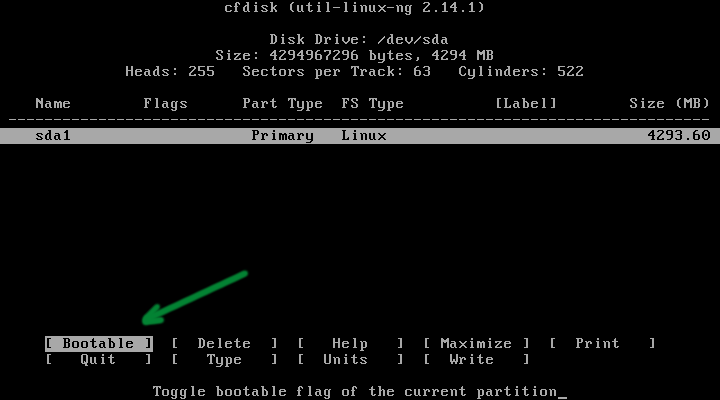
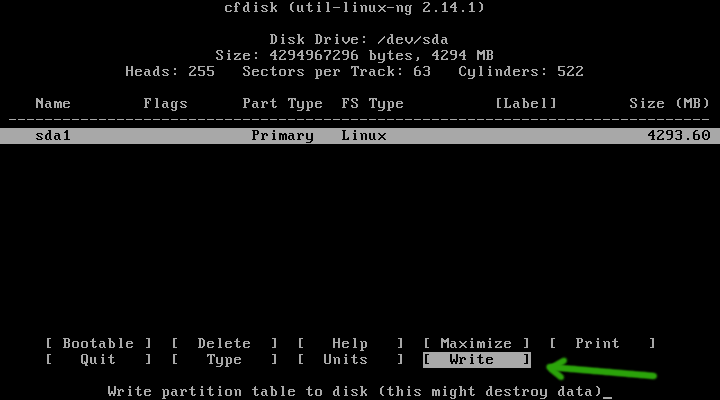
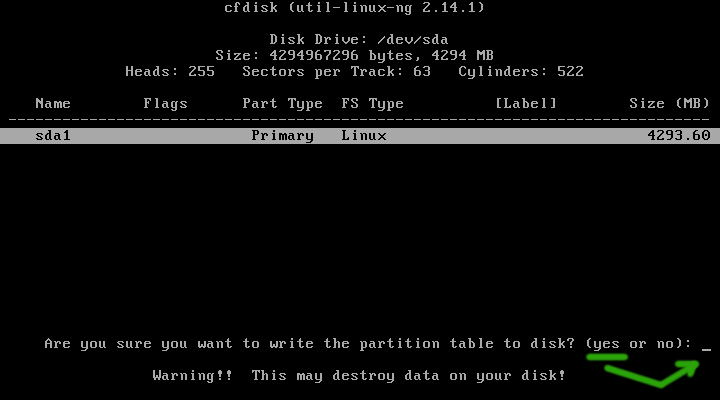
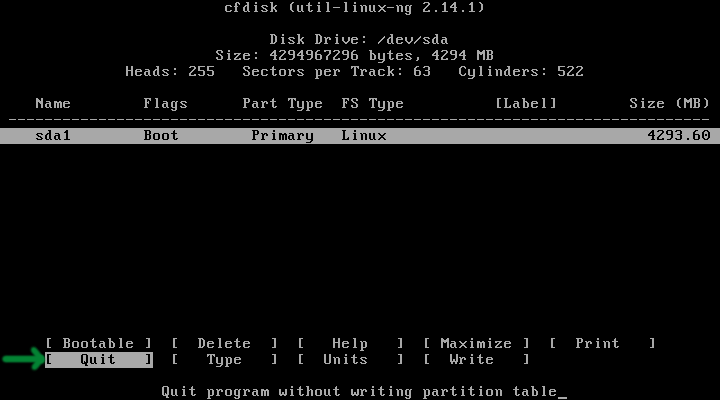
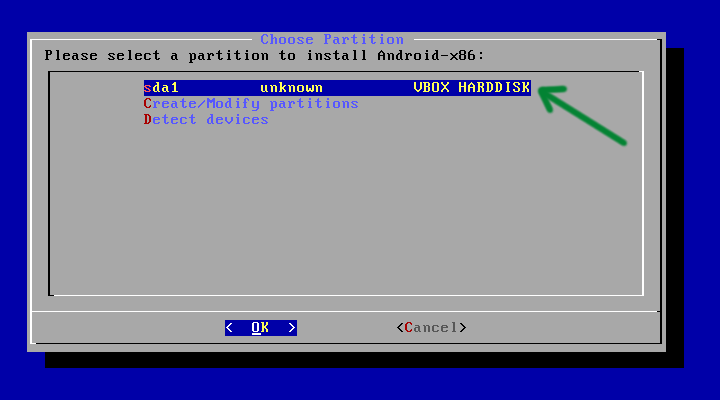
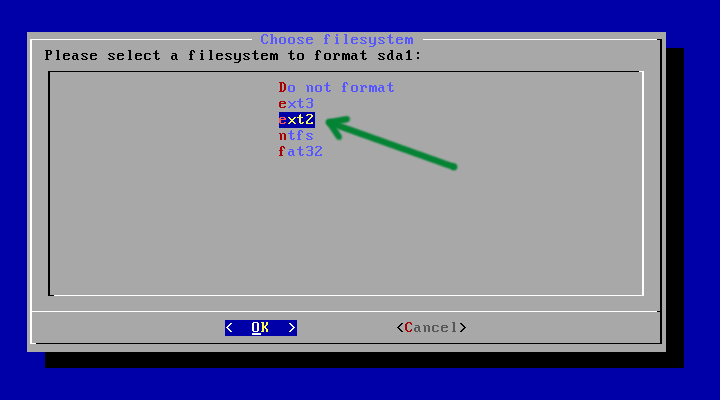
У всіх подальших діалогах тиснемо Yes, крім "Do you want to intsall EFI GRUB2".
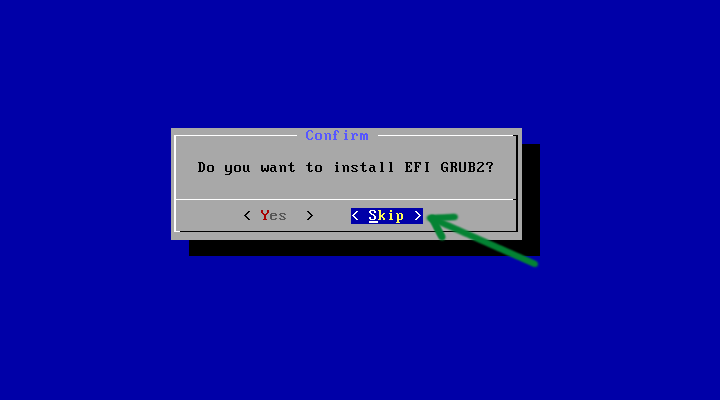
Після закінчення установки вибираємо Reboot. Вимикаємо віртуальну машину і витягуємо диск із віртуального приводу.
Знову запускаємо віртуальну машину. У нас має завантажитися нормальний робочий Android.
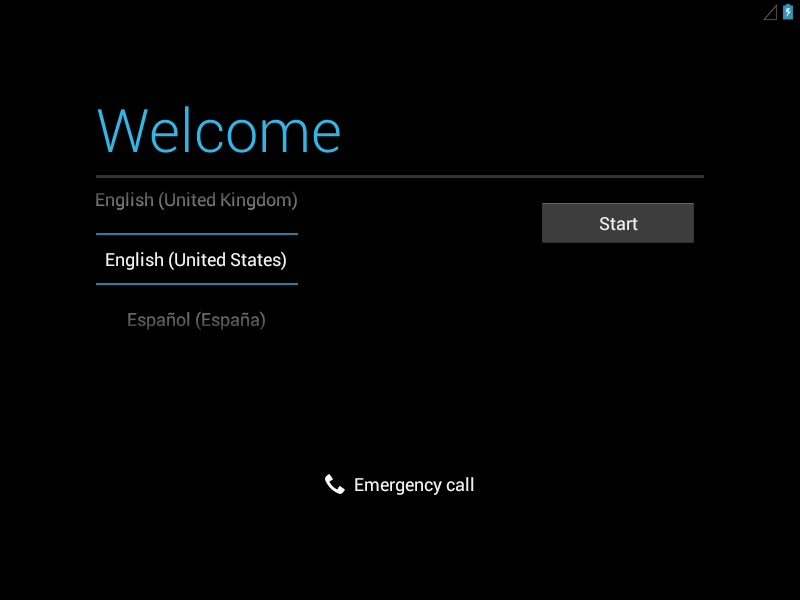
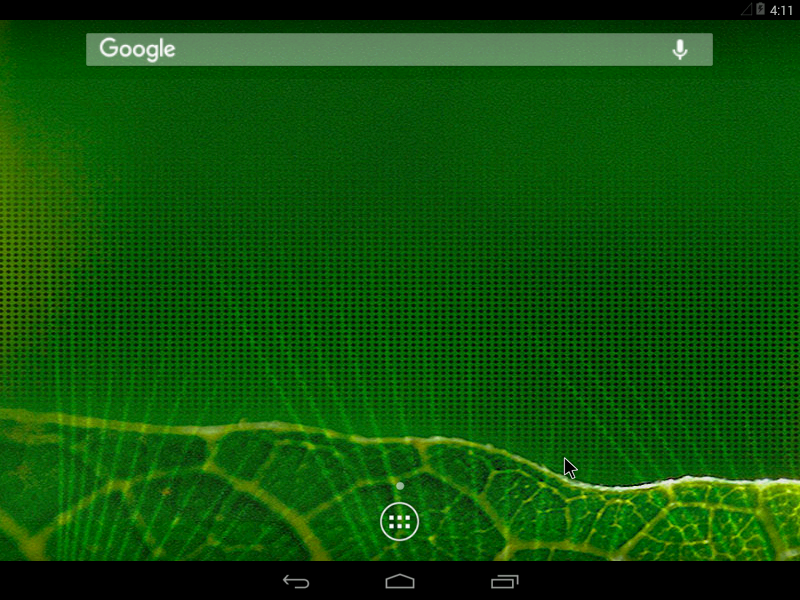
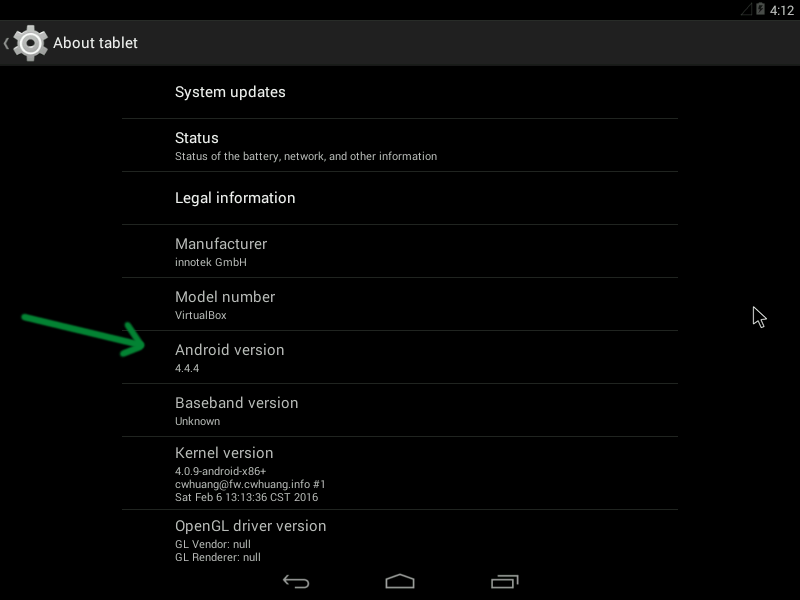
Якщо віртуальна машина "підвисне", то, можливо, вона просто перейшла у режим очікування. Щоб її пробудити натискаємо кнопку "Меню":
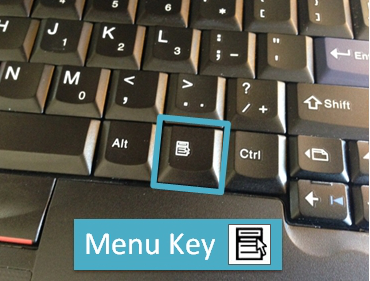
Щоб вимкнути віртуальну машину натискаємо : <Right Ctrl> + H
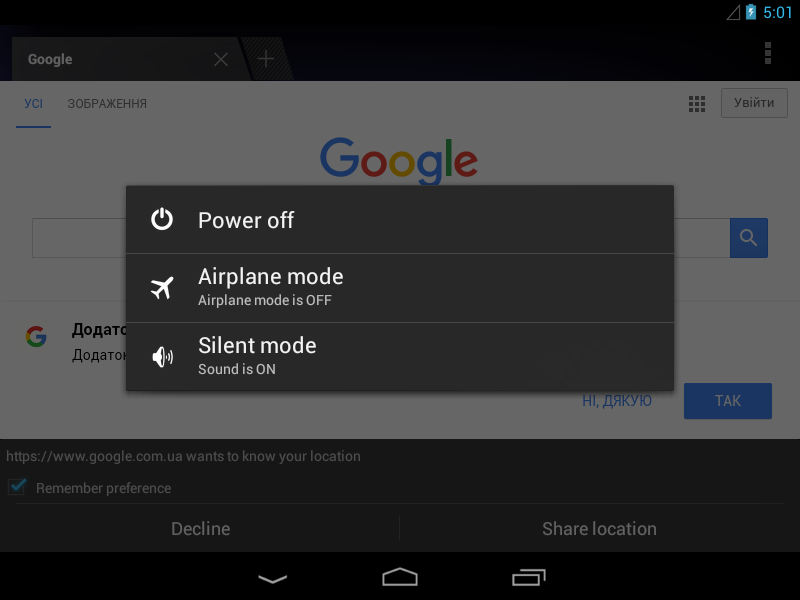
Я в своїй роботі використовую для тестування дві віртуальні машини із різними розширеннями. Одна 1024х768х16, інша 320х480х16. Щоб дивитися сторінки на потенційному смартфоні та планшеті. Отже налаштуємо віртуальний Android під розширення 320х480х16. Вмикаємо віртуальну машину і завантажуємо Android в режимі відлагодження:
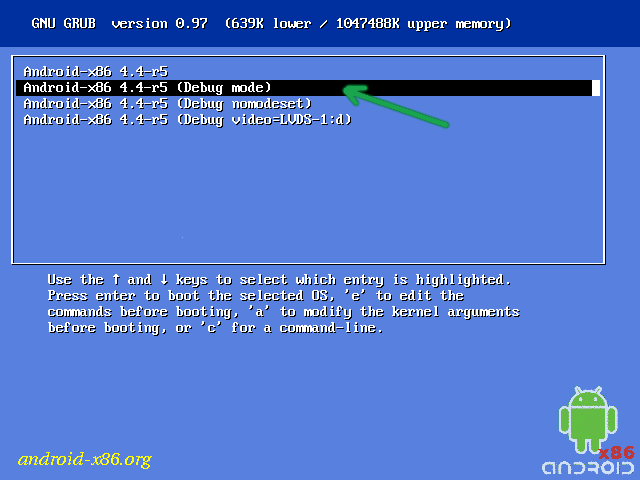
Тепер у Windows створюємо новий cmd файл із таким вмістом:
"c:\Program Files\Oracle\VirtualBox\VBoxManage.exe" setextradata "android44" "CustomVideoMode1" "320x480x16"
pause
Де "c:\Program Files\Oracle\VirtualBox\VBoxManage.exe" має містити Ваш шлях до інсталяції VirtualBox, а "android44" має містити ім'я Вашої віртуальної машини із Android.

Запускаємо cmd файл. Він повинен відпрацювати без помилок.
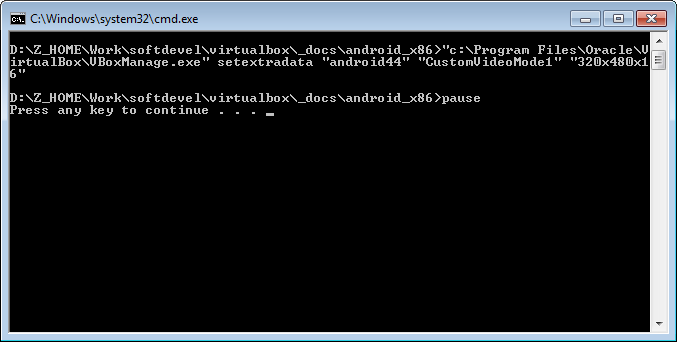
Тепер переходимо у віртуальну машину із Android і вводимо команди
mount -o remount,rw /
mkdir /mnt/sda1
mount -t ext2 /dev/block/sda1 /mnt/sda1
vi /mnt/sda1/grub/menu.lst
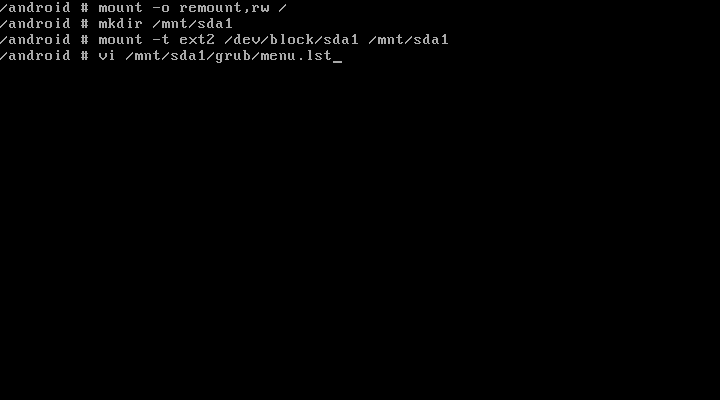
Нам відкриється файл menu.lst у текстовому редакторі vi. Для початку редагування треба натиснути i . Для збереження <Esc>:wq
Після "androidboot.hardware=android_x86" дописуємо "vga=ask"
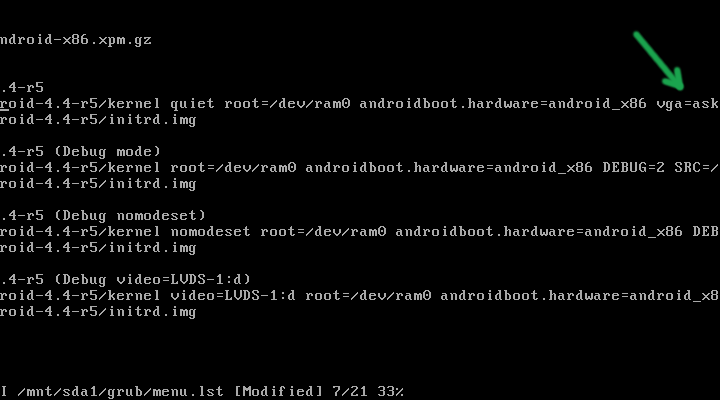
Після збереження змін виконуємо:
umount /mnt/sda1
Вимикаємо віртуальну машину, і вмикаємо знову. Після завантаження має з'явитися список відео режимів. Знаходимо номер відео режиму із розширенням 320x480x16 і вводимо його.
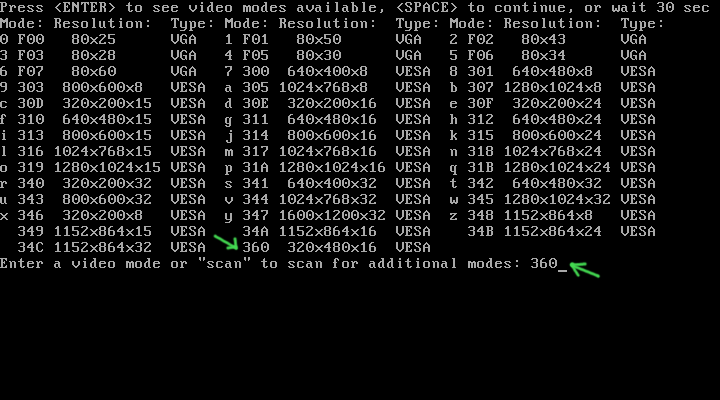
Android завантажиться із розширенням 320x480x16
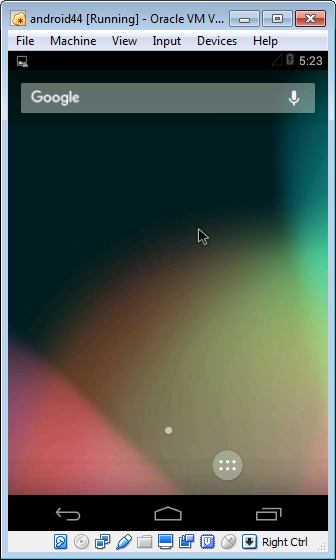
Щоб постійно не набирати номер відео режиму, його можна прописати замість ask у файлі menu.lst, але із префіксом 0x (наприклад vga=0x360)
Також, для кращого тестування, можна в налаштуваннях Android ввімкнути екранну клавіатуру.
Аналогічним способом можна встановлювати у віртуальний комп'ютер більш нові версії Android. Файли для встановлення Android x86 можна завантажити тут.
У подальших статтях напишу про тестування сайтів під Mac i iPhone.
