Jak testować witrynę internetową na kompatybilność ze wszystkimi urządzeniami

Ze swojego doświadczenia widzę że za 5-6 lat odbywa się moralne dziadzienie urządzeń komputerowych, i oni odkładąją się na półkę albo idą do śmietnika. Lecz z urządzeń, które są wypuszczone w ciągu ostatnich 5 lat, ludzie korzystają. Więc jakościowo wykonana witryna internetowa powinna pracować na nich wszystkich.
Więc, jeśli teraz 2018 rok, to jakościowa witryna internetowa musi pracować na urządzeniach wykonanych od 2013 roku do dziś. Pomyślimy nad tym. Jeśli w użytkownika Komputer Osobisty jest wyprodukowany w 2013 roku, to na nim stoi Windows 7, 8 albo 10. Na takim komputerze Firefox czy Chrome samodzielnie odnowią się do najnowszej wersji. Więc problemów z kompatybilnością nie będzie.
A co robić z telefonami i tabletami na Adroid czy iPhone. Nie wszyscy użytkownicy umieją ustalić Opera, dużo z nich nie ma profilu w GMail, odpowiednio Google Play dla nich niedostępny. A wbudowana przeglądarka jest związana z wersją systemu operacyjnego, i nie może być obnowiona na nowszą.
Więc, należy dla początku prosto przetestować witrynę internetową na Adroid i iOs za 2013 rok. A wtedy, jeśli chcesz, skorygować witrynę internetową, żeby ona dobrze pracowała na tych urządzeniach.
Teraz jest możliwość testować witryny internetowe w emulatorach, żeby nie kupować kupę urządzeń. W tym artykule dokładnie rozpisuję jak ustalić Android 4.4 na wirtualny komputer i nic nie płacić za oprogramowanie.
Jeśli przeczytać artykuł w Wikipedii o Android, to można wyjaśnić, że w 2013 roku została wypuszczona wersja 4.4.
Załadujmy plik ustalenia Android x86 4.4
Teraz należy ustalić wirtualny komputer. Najlepszy na dzisiejszy czas wirtualny komputer - to Oracle VirtualBox. Jego wersja bazowa jest bezpłatna i dla prywatnego i dla korporacyjnego użycia. Załadowujemy jego z www.virtualbox.org i ustalamy.
Uruchamiamy i stwarzamy nową maszynę wirtualną.
- Typ Linux
- Wersja Other Linux 32 bit
- Bez dysku twardego
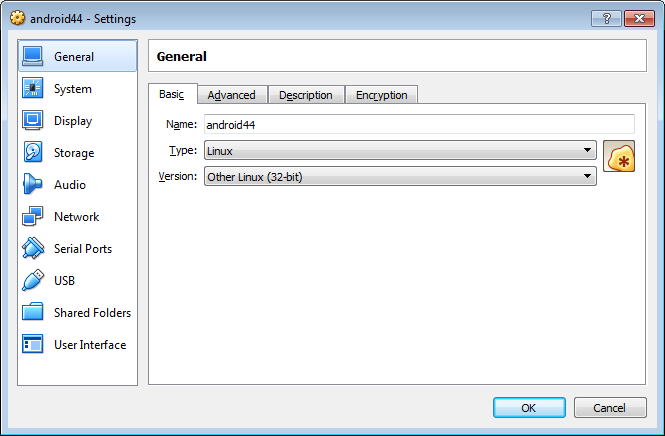
Teraz zachodzimy w Ustawienia i nastrajamy
- Rozmiar pamięci operatywnej 1024МB
- Chipset ICH9
- Mysz PS/2
- Włączyć I/O APIC
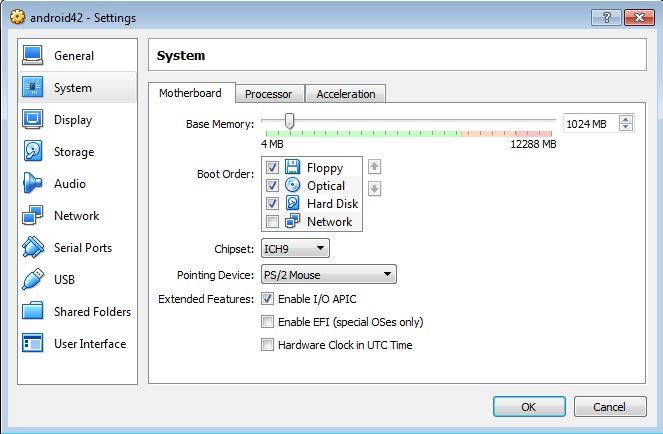
- Ilość procesorów jest równa ilości rdzeć w twoim komputerze
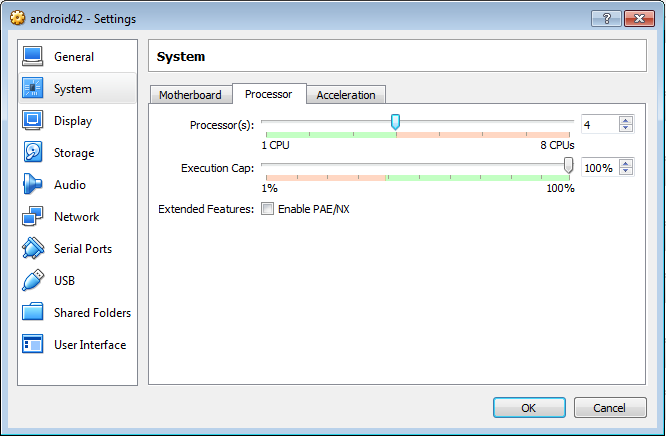
- Pamięć wideo 128 МB
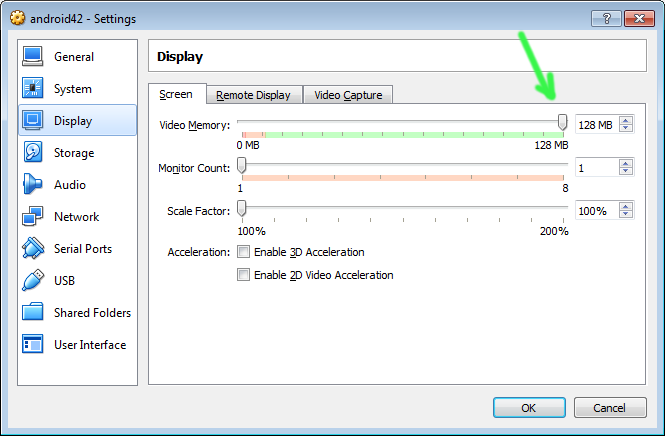
- Sieć 1 - NAT
- Karta sieciowa AMD PCNet FAST III
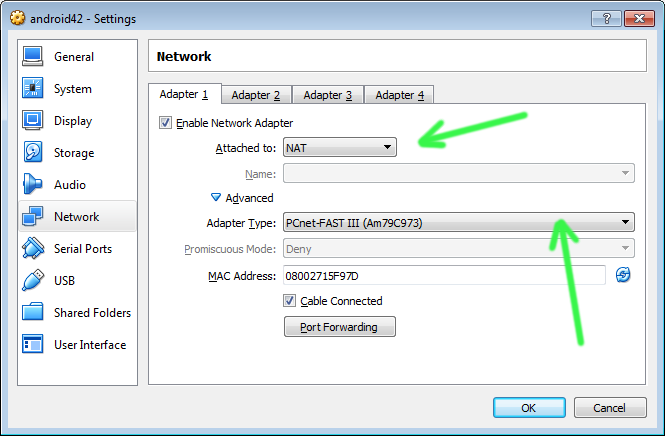
- Bez dźwięku
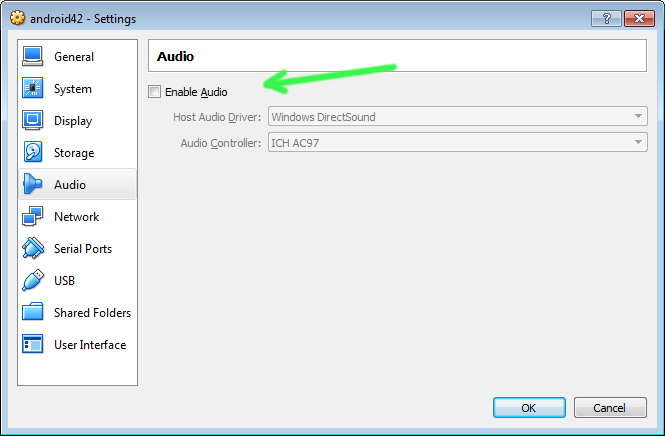
Teraz stwarzamy nowy SATA dysk twardy objętością 4Hb. A także IDE nagrywarka. Wstawiamy u niego plik android-x86-4.4-r5.iso
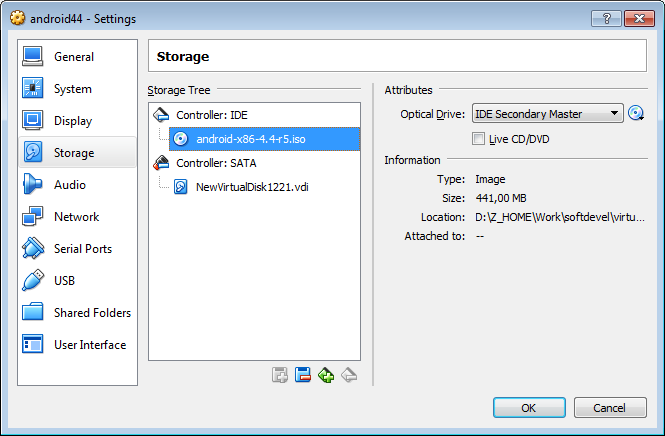
Uruchamiamy maszynę wirtualną. Żeby wywieść mysz z maszyny wirtualnej wstecz w Windows należy nacisnąć prawy <Ctrl>.
W menu z dysku wybieramy "Installation - Install Android-x86 to harddisk". Stwarzamy nowy rozdział na cały rozmiar wirtualnego twardego dysku. Wskazujemy typ systemu plikowego ext2.
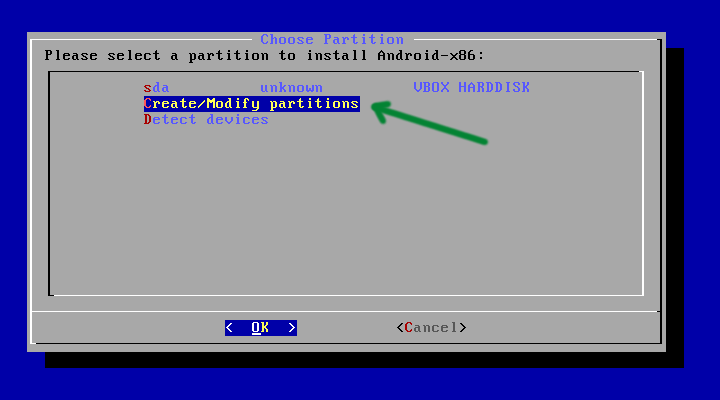
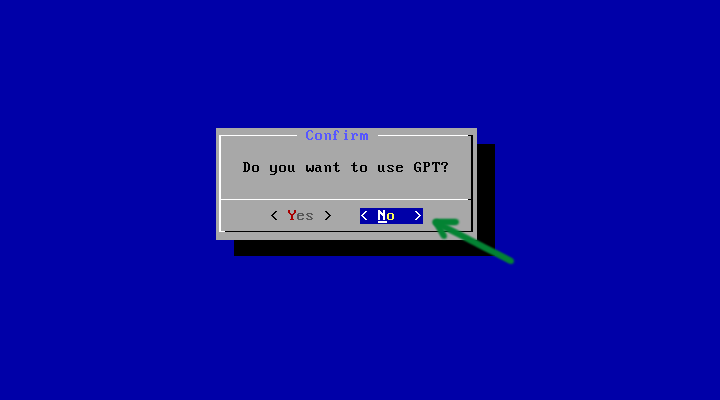
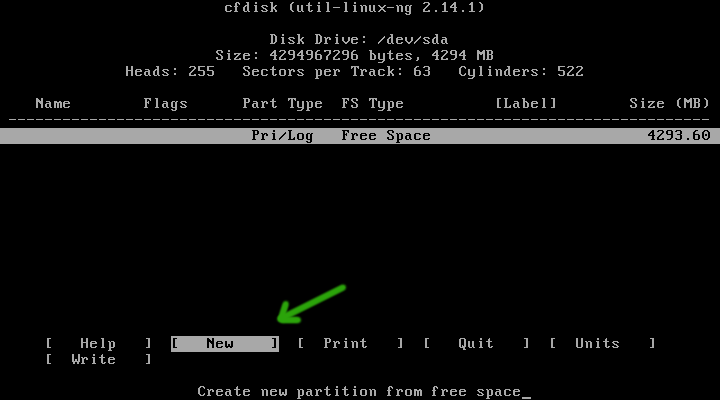
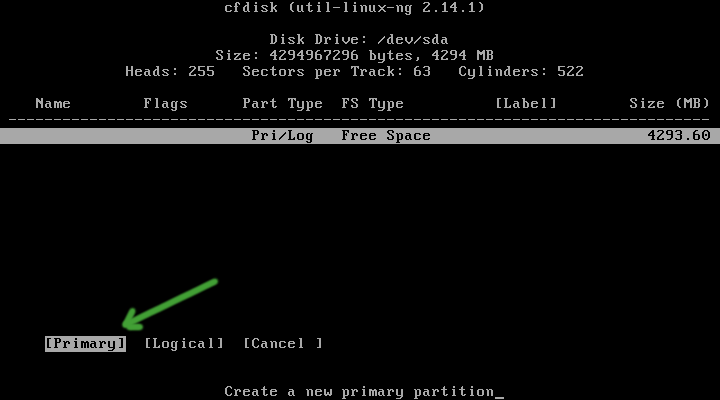
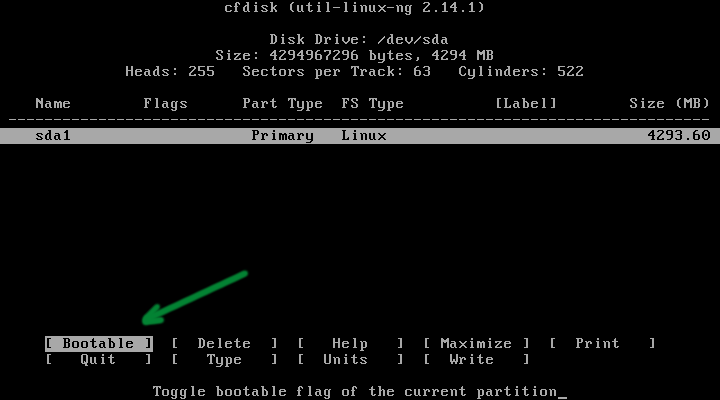
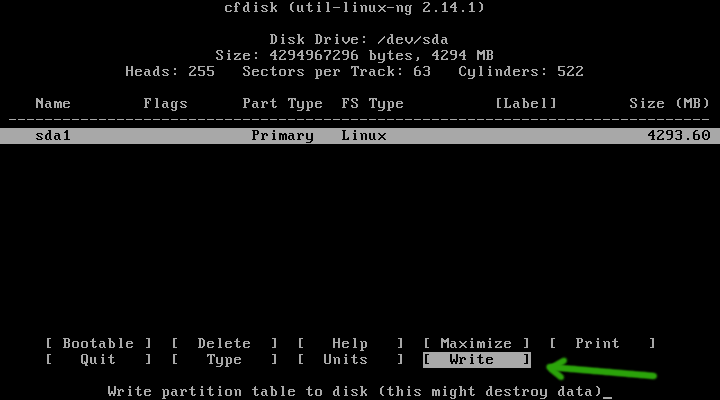
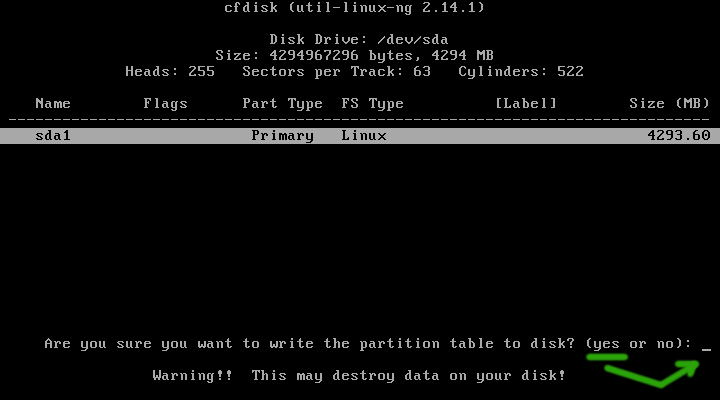
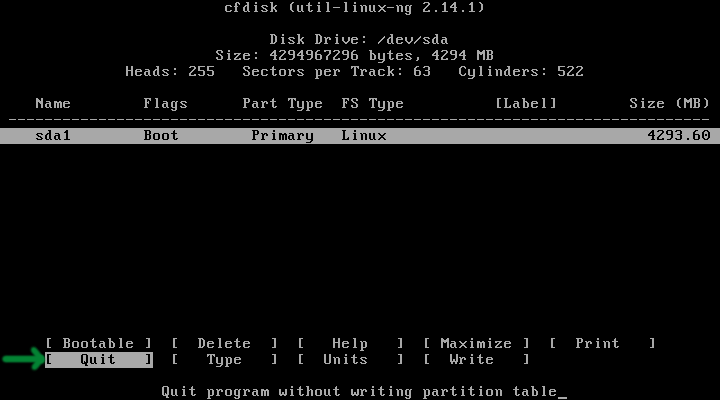
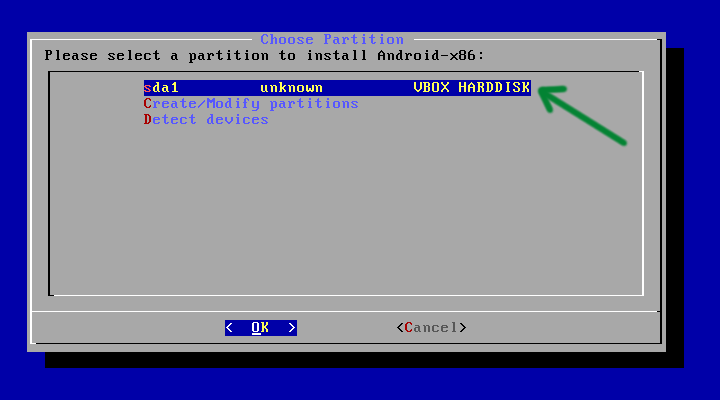
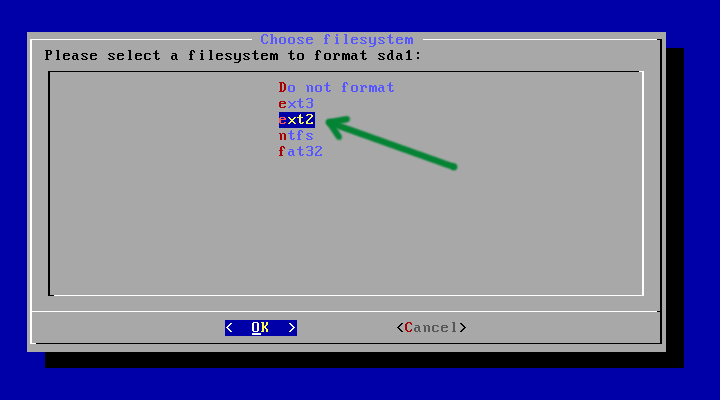
We wszystkich późniejszych oknach ciśniemy Yes, oprócz "Do you want to intsall EFI GRUB2".
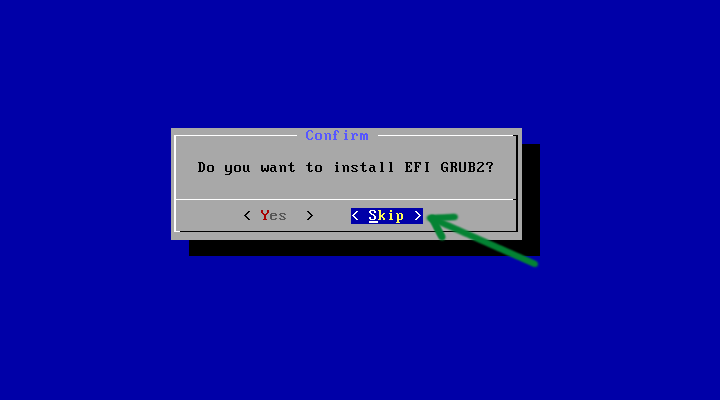
Po zakończeniu ustawienia wybieramy Reboot. Wyłączamy maszynę wirtualną i wyciągamy dysk z powodu wirtualnego.
Znów uruchamiamy maszynę wirtualną. U nas powinien załadować się normalny Android.
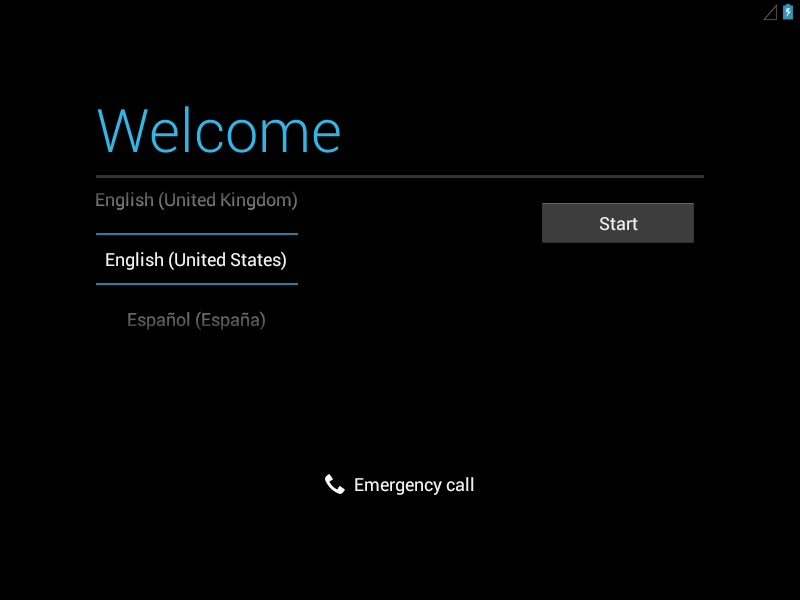
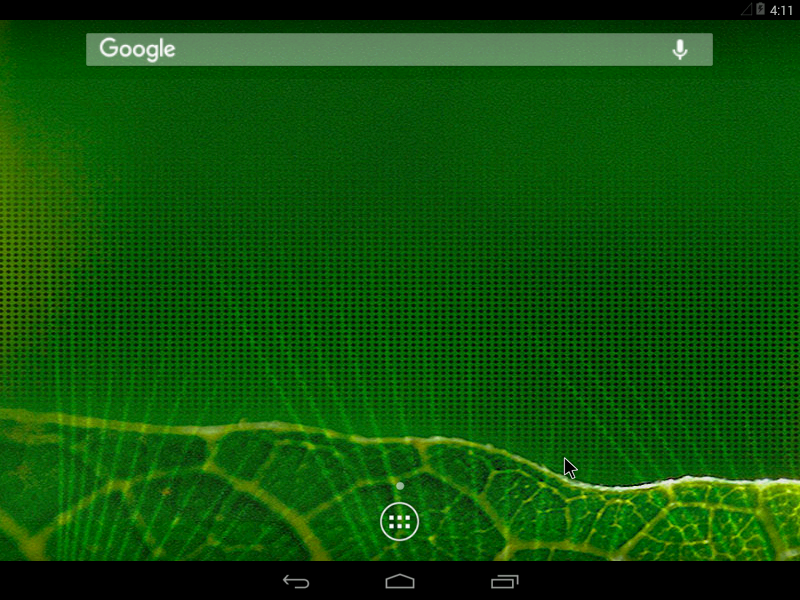
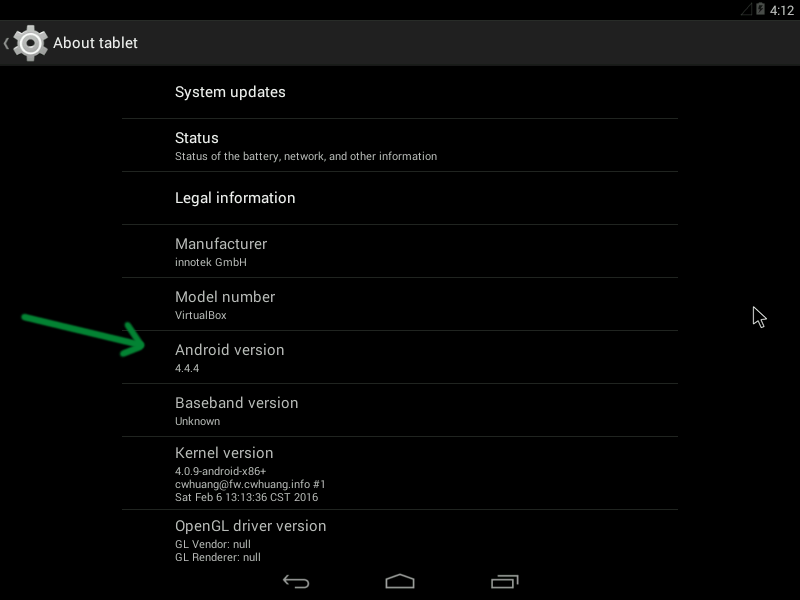
Jeśli maszyna wirtualna zawiesza się, być może po prostu przeszła w tryb gotowości. Aby ją obudzić, należy nacisnąć przycisk „Menu”:
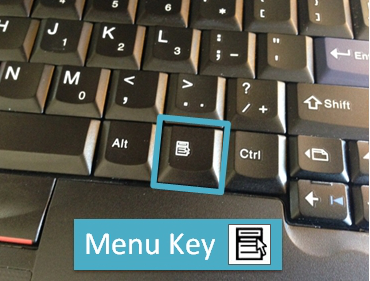
Aby wyłączyć maszynę wirtualną, należy nacisnąć: <Right Ctrl> + H
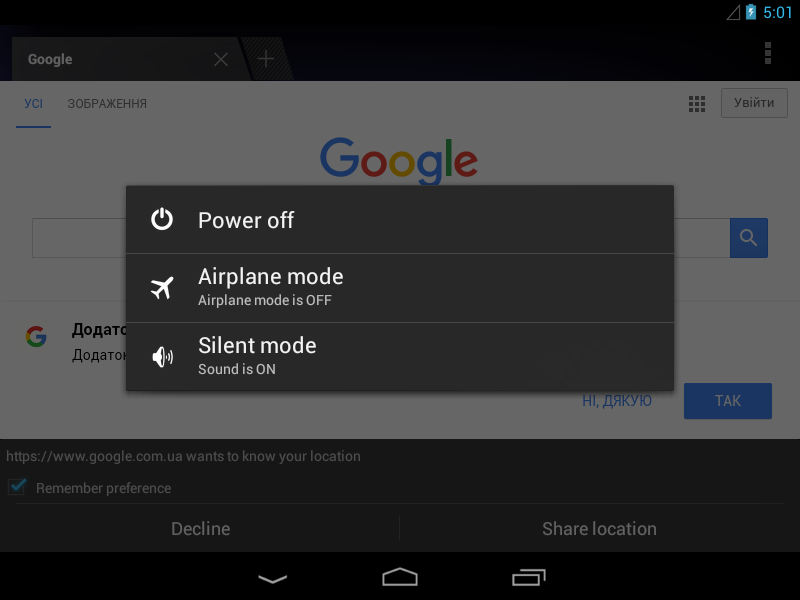
W swojej pracy do testowania używam dwóch maszyn wirtualnych z różnymi rozdzielczością ekranu. Jedna o wymiarach 1024x768x16, a druga - 320x480x16. Aby przeglądać strony na potencjalnym smartfonie i tablecie. Więc skonfigurujemy wirtualnego Androida dla rozdzielczości 320x480x16. Należy włączyć maszynę wirtualną i pobrać Androida w trybie debugowania:
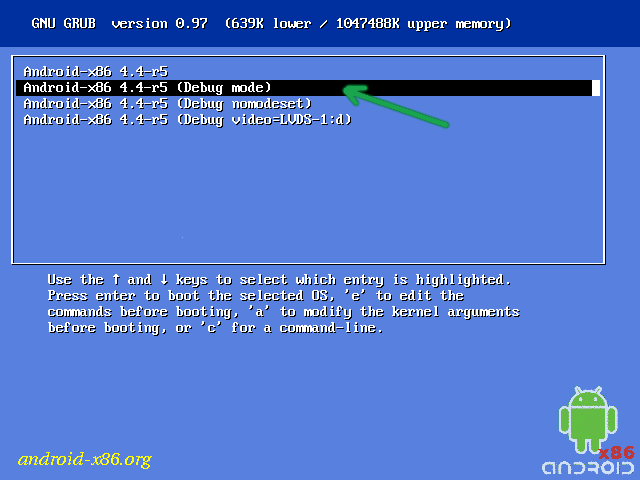
Teraz w systemie Windows tworzymy nowy plik cmd o następującej treści:
"c:\Program Files\Oracle\VirtualBox\VBoxManage.exe" setextradata "android44" "CustomVideoMode1" "320x480x16"
pause
Gdzie "c:\Program Files\Oracle\VirtualBox\VBoxManage.exe" powinno zawierać ścieżkę do instalacji VirtualBox, a "android44" powinno zawierać nazwę maszyny wirtualnej.

Uruchamiamy plik cmd. Musi pracować bez błędów.
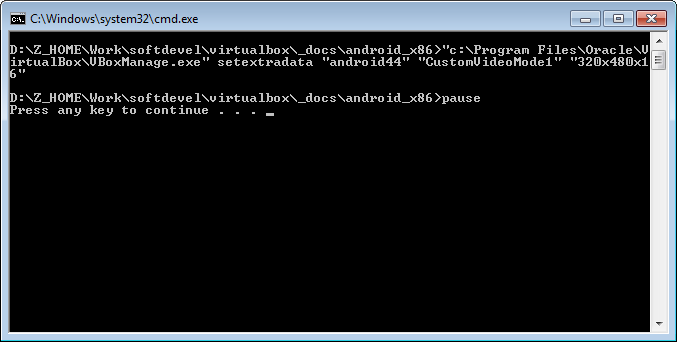
Teraz przejdziemy do maszyny wirtualnej z Androidem i wprowadzimy polecenia:
mount -o remount,rw /
mkdir /mnt/sda1
mount -t ext2 /dev/block/sda1 /mnt/sda1
vi /mnt/sda1/grub/menu.lst
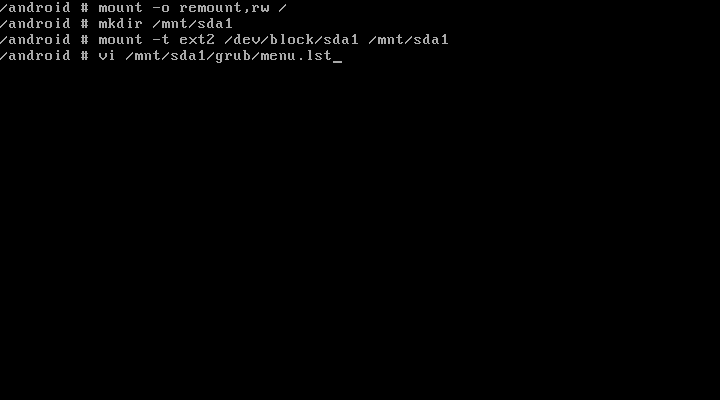
Otworzymy plik menu.lst w edytorze tekstu vi. Aby rozpocząć edycję, naciśniemy i . Aby zapisać <Esc>:wq
Po "androidboot.hardware=android_x86" dodaj "vga=ask"
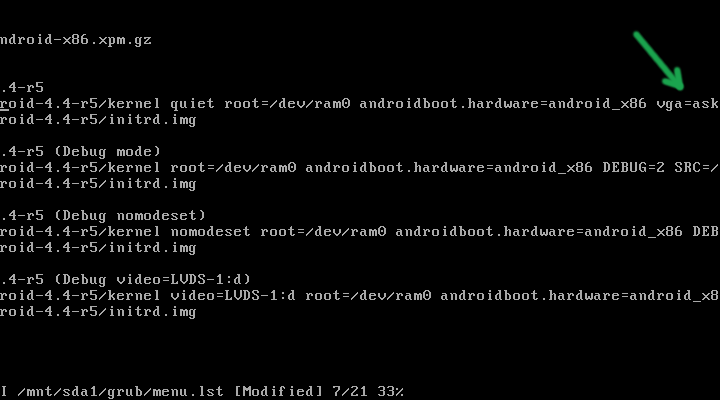
Po zapisaniu zmian należy wykonać:
umount /mnt/sda1
Wyłączamy maszynę wirtualną i włączamy ją ponownie. Po załadowaniu powinna pojawić się lista trybów wideo. Należy znaleźć numer trybu wideo z rozdzielczością 320x480x16 i wprowadzić go.
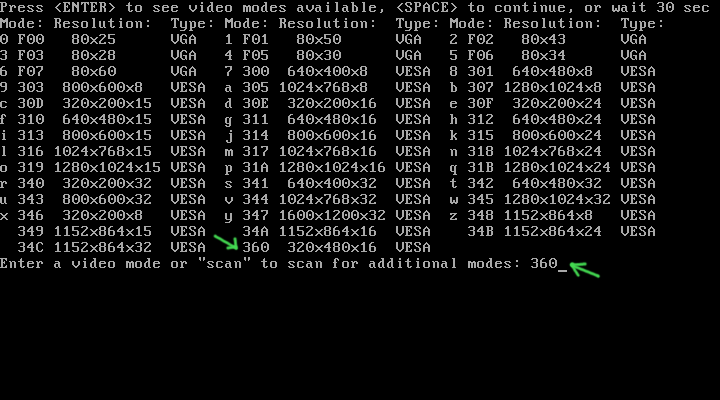
Android załaduje się z rozdzielczością 320x480x16
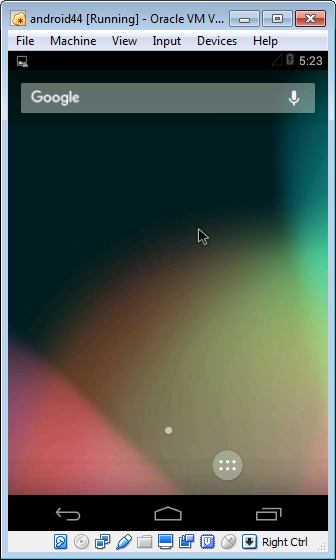
W celu uniknięcia ciągłego wybierania numeru trybu wideo, można go zapisać zamiast asc w pliku menu.lst, ale z prefiksem 0x (na przykład vga=0x360)
Dla lepszego testowania, można włączyć klawiaturę ekranową w ustawieniach Androida.
W sposób podobny możemy zainstalować nowsze wersje Androida na maszynie wirtualnej. Pliki do instalacji Androida x86 można pobrać tutaj.
W kolejnych artykułach napiszę o testowaniu witryn dla Maca i iPhone'a.
